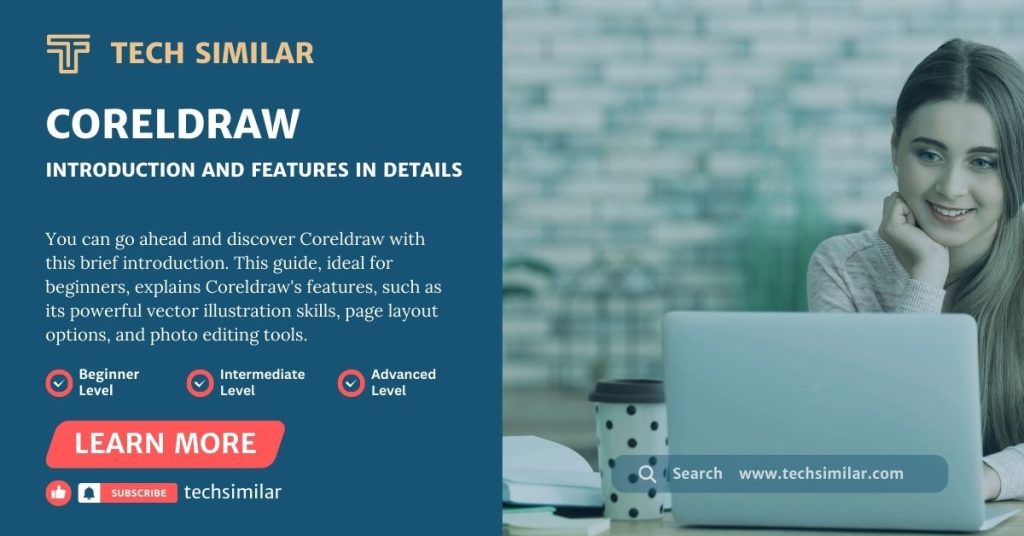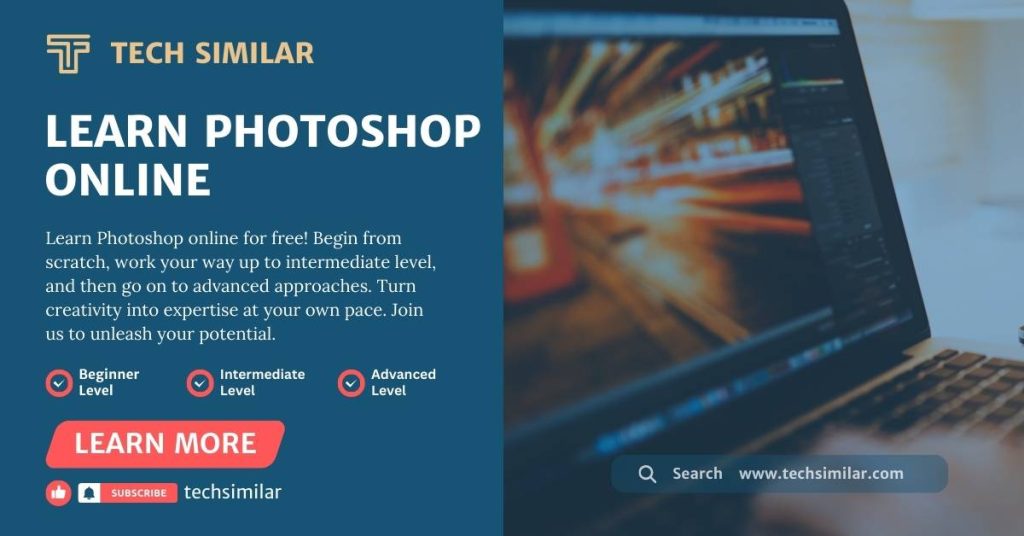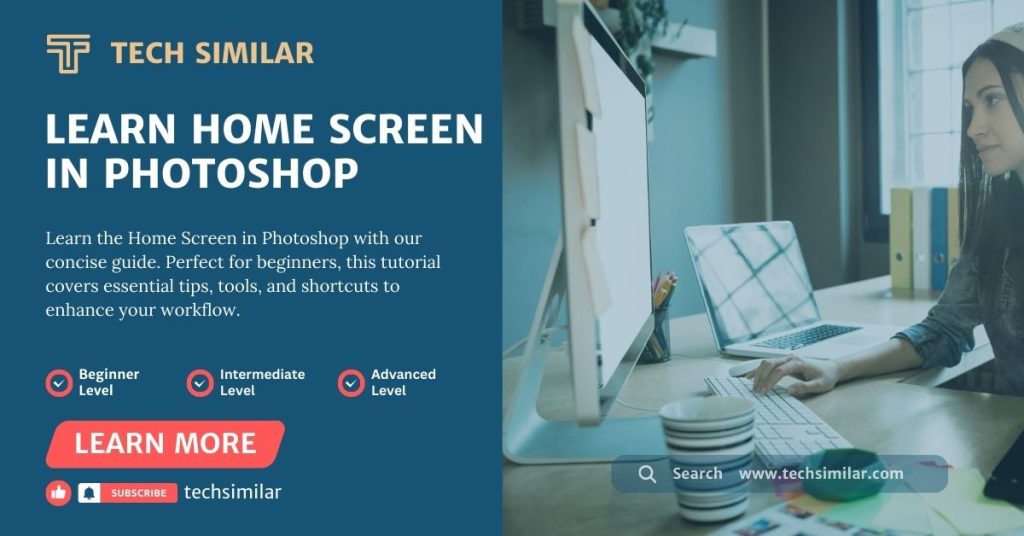For all new creatives looking for the best tool to bring their thoughts to life, I’d like to introduce you to CorelDRAW, a leading vector graphic software built to fulfill all your design needs.
CorelDRAW is the preferred choice for experts in the printing press business and those producing visiting cards, hoardings, and other materials.
This powerful software includes several crucial features that allow users to make beautiful designs. Whether you want to create amazing graphics for print or digital media, CorelDRAW has the powerful tools to create high-quality, scalable vector drawings.
Learn CorelDRAW Introduction and see how its complete features may help you take your creative ideas to new heights.
CorelDraw Introduction
CorelDRAW’s reputation as a vector-based graphic design powerhouse is enhanced by its full Graphics Suite, which has formed the foundation of graphic designers’ workflows since January 16, 1989. This suite is more than simply CorelDRAW; it includes several specialist applications that address every aspect of graphic design and creative work.
CorelDRAW Graphics Suite includes Corel PHOTO-PAINT, a powerful photo-processing tool with advanced editing features. PHOTO-PAINT allows designers to apply complex effects, retouch photographs, and create composite images, ensuring that every visual detail is polished.
Another best component is Corel Font Manager, a must-have tool for designers who work with a wide range of fonts. This program facilitates font administration and exploration by allowing users to organize, search, and experiment with fonts without initially installing them, speeding the creative process and increasing creativity.
However, the suite provides far more, including extra tools and utilities that address the design demands. From vector illustration and layout to photo editing and font management, the CorelDRAW Graphics Suite has everything a graphic designer could need to bring their creative dreams to life. Its user-friendly interface is intended to speed the creative process and increase productivity, making it a helpful tool for professionals looking to create stunning designs quickly.
Whether you’re creating logos, flexes, brochures, visiting cards, or any other type of creative work that requires accuracy and flexibility, the CorelDRAW Graphics Suite is a comprehensive toolkit that allows designers to push the limits of their creativity.
CorelDraw Features in Details
If you’re already familiar with the fundamentals, starting learning with the CorelDraw Pick Tool is a wise practice.
This tool will help you understand object selection and manipulation, laying the foundations for more advanced skills in vector design.
We encourage you to explore our tutorials, which take you from basic to more complicated CorelDRAW functions, allowing you to improve your skills and creativity.
Title bar
The Title Bar is located at the top of the CorelDRAW window. It is a helpful part of the user interface. It displays the name of the currently active document. This feature helps you a lot when creating a new file in CorelDraw because the Title Bar immediately reveals the file’s position, improving user orientation inside the software.
As additional files are opened, the Title Bar becomes a crucial navigational tool, indicating which file is active. This enables users to manage and navigate between several documents with the CTRL + Tab shortcut, resulting in a more fluid workflow within CorelDRAW. Additionally, the Title Bar has window management buttons that allow users to reduce, maximize, or close the CorelDRAW window.
Menu Bar
The Menu Bar is located below the Title Bar, and it will allow us access to CorelDRAW’s extensive feature set and settings. The Menu Bar is divided into sections including File, Edit, View, Layout, Object, Effects, Bitmaps, Text, Table, Tools, Window, and Help, making it simple for users to locate and execute operations.
Standard Tool Bar
The Standard Toolbar is just below the Menu Bar, which provides rapid access to frequently used commands. It operates as New, Open, Save, Print, Cut, Copy, Paste, Undo, and Redo. This toolbar can be customized with shortcuts to the tools and functions you use the most.
Property Bar
The Property Bar, which appears directly below the Standard Toolbar, changes dynamically depending on the tool or object selected. It offers context-specific options and settings, letting users change aspects like size, location, rotation, and other attributes of the selected item.
Most Useful Tools in Coreldraw
Toolbox
The toolbox in CorelDraw is located on the left sidebar. In the toolbox, there are down arrows below the tools. You will see hidden tools by clicking and holding your mouse key. And also it allows us to change the location of the toolbox by drag according to our comfort.
Ruler
You can place your rulers in the drawing window, which enables you to create new shapes of the object nicely. With the help of rulers in the drawing window, you can draw, shape, and align objects properly. We can hide the rulers or move them to another position in the drawing window. You can also customize the ruler settings to suit your needs.
Guidelines
Guidelines are non-printing, draggable lines from the rulers or the Layout menu that help with object positioning and alignment in the drawing window. They contribute to correct margins and can be readily positioned by selecting and changing them.
To remove a guideline, double-click on it to select and delete. These lines are necessary for producing a precise, professional layout in your designs while remaining undetectable in the final print, resulting in a clean presentation.
Color Palettes
Color Palettes are accessible on the right side of the workspace and provide a variety of colors, gradients, and patterns that can be used on objects and text. Users can select from predefined palettes or develop custom palettes specific to their project requirements.
Dockers Window
A Docker is a screen section focused on increasing efficiency by allowing quick access to a group of toolbars and related functionality.
It is like a link between the toolbar and the dialog box to optimize workflows and provide advanced capabilities for specific activities. This integration speeds up your work process and improves the user experience with its focused functions.
Some Common Features
Page Navigation Bar
The Page Navigation Bar in CorelDraw is located at the bottom of the workspace. This allows users to add, delete, duplicate, and navigate between pages in a document. Its capability is helpful for projects with multiple pages, such as brochures, catalogs, and presentations.
Scroll Bar
Scroll bars appear at the bottom and right sides of the drawing window, allowing users to scroll horizontally or vertically through the content. This is extremely useful when dealing with large canvases or close-up details.
Status Bar
The Status Bar is located at the bottom of the CorelDRAW window. It will display information about the selected item or current tool, including dimensions, coordinates, and zoom level. It also allows for easy access to document settings and the Snap-to feature.
Summary
In summary, the CorelDRAW Graphics Suite is a lighthouse for creatives, offering a wide range of vector illustration, layout, photo editing, and typography tools. It’s designed to cater to the needs of professional graphic designers, marketers, and media creators, enabling them to produce high-quality, precise designs efficiently.
With support for numerous file formats, advanced color management, and customization options, CorelDRAW ensures your creative vision is realized with ease and precision. So, for more understanding and skills, we offer free courses tailored to exploring the suite’s full potential.