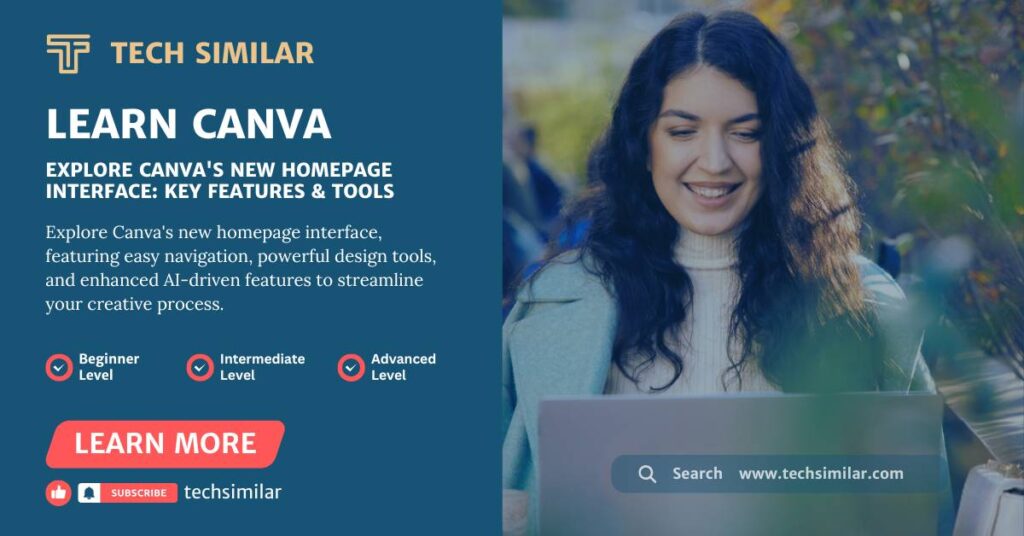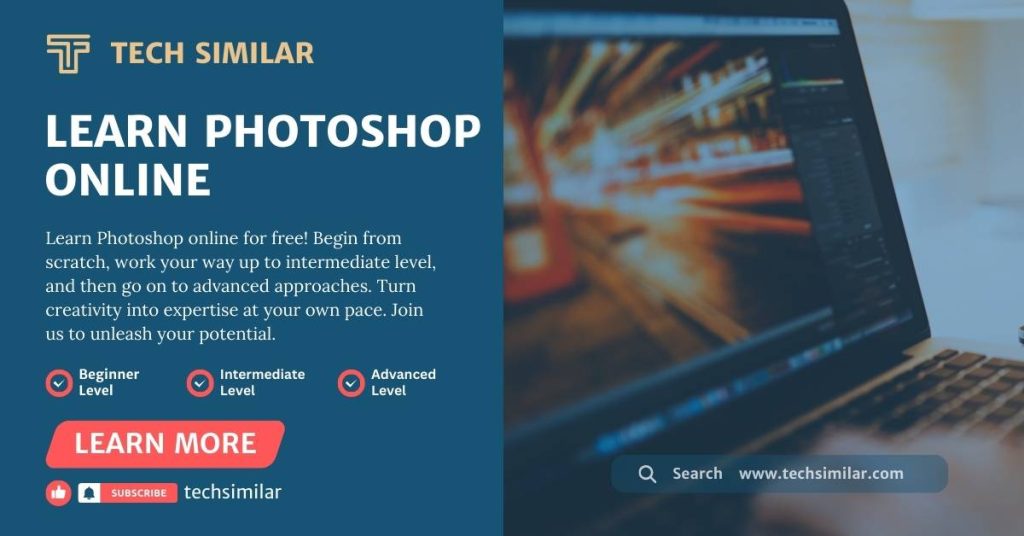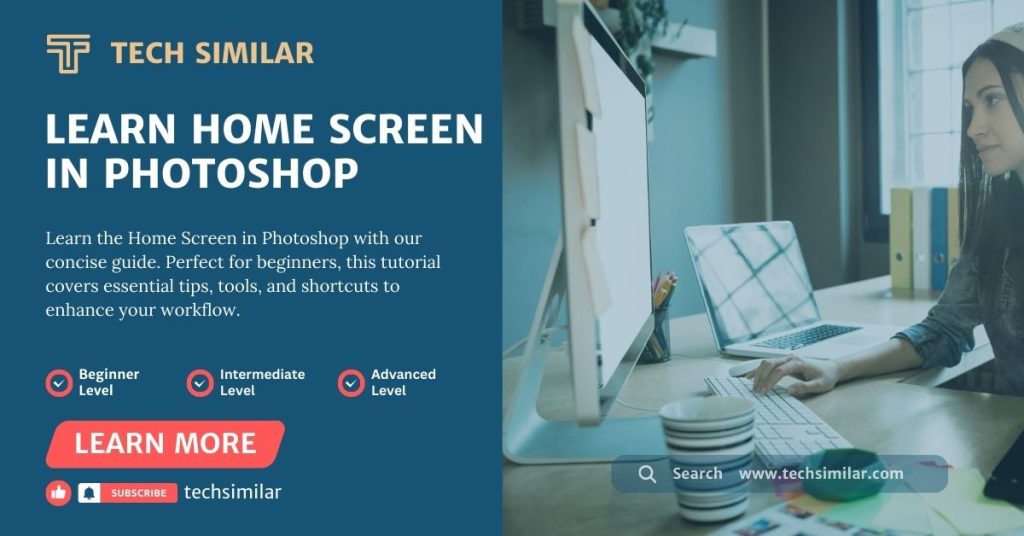Canva is incredibly intuitive, especially for beginners, though it might feel a bit intimidating at first for some. But don’t worry! This guide is created specifically for newbies, so once you get the hang of it, you’ll easily navigate the Canva homepage interface. I’ll walk you through the new Canva interface, its structure, and the key tools and buttons that will help you stay organized and boost your productivity.
Even if you’re already familiar with most of the information, there’s always something new to discover. That’s why I encourage you to read through to the end – you may have missed a few features from the latest major Canva update.
If you’re completely new to the Canva platform, then I suggest you check out my previously written Introduction to Canva for a deeper dive. I also recommend learning about the top Canva features and benefits to get the most out of this wonderful designing program, so you don’t miss out on my top Canva features and always stay familiar with each new update!
Let’s Discover Canva Homepage Interface
When you first log into your Canva account, the homepage appears on your screen. It’s divided into three main sections, or columns, making it easy to navigate. The Canva interface is straightforward and well-organized, designed to help you quickly find templates, access your designs, and start working. Let’s explore the Canva homepage interface and make the most of it.
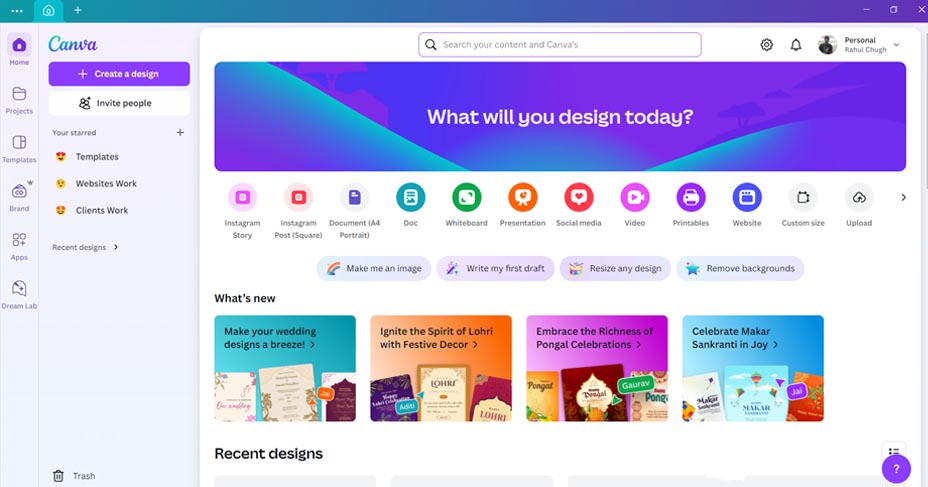
Canva Menu Bar
Let’s walk through the left column. This section contains the main navigation menu, which includes several key areas:
- Home: clicking this will take you back to the Canva homepage interface.
- Projects: where you can access folders and graphics you’ve saved.
- Templates: to explore a complete library of premade templates.
- Brand: a premium feature for creating your brand kit.
- Apps: offering free and premium workflow features such as the Content Planner, Mockup tools, AI-powered apps, and productivity apps.
- Design Lab: an AI feature called “Text to Design” that lets you turn your imagination into a design.
One thing to note: when you select any of these options, extra options will appear in the submenu, allowing you to choose whether you’re working on a design or using apps.
Second Column (Sub Menu)
This acts as a quick action bar, or you might call it a submenu bar. At the top, there’s a button that lets you easily create a new design from premade templates or a custom size, depending on your needs. Below that, you can invite people to your team, and further down, there are section options that help you manage your workflow by giving you easy access to various tools and options.
It also lets you create sections to organize your working folders, just like you saw in the screenshot above. I’ve named those sections “Templates,” “Websites Work,” and “Clients Work,” complete with emojis. Doesn’t it look like an awesome interface?
Yes, these sections and team features are for premium users. At the bottom, you’ll find your recent designs. The great thing is that there are multiple ways to find similar features across the interface, making navigation more flexible.
The Work Area and Icons
In the third column (Work Area), The search bar is at the top of the Canva home screen, where you can search for templates, images, and design elements. You can also quickly navigate through a keyboard shortcut: press / (forward slash) to instantly focus on the search bar at the top of your screen. You can use Ctrl+Alt+Shift+Right Arrow to switch to Canva templates or Ctrl+Alt+Shift+Left Arrow to return to your recent work. This makes it easier to toggle between templates and your edited projects without the need to click around.
Beneath the search bar on the home screen, you’ll find direct options to start your designs. These include icons for creating presentations, social media posts, whiteboards, or other designs. You can also set a custom size, upload your media directly, or click on the “More” icon to explore all features, including another search option. Whether you want to create a presentation, document, Instagram reel, or video, Canva makes it easy to get started.
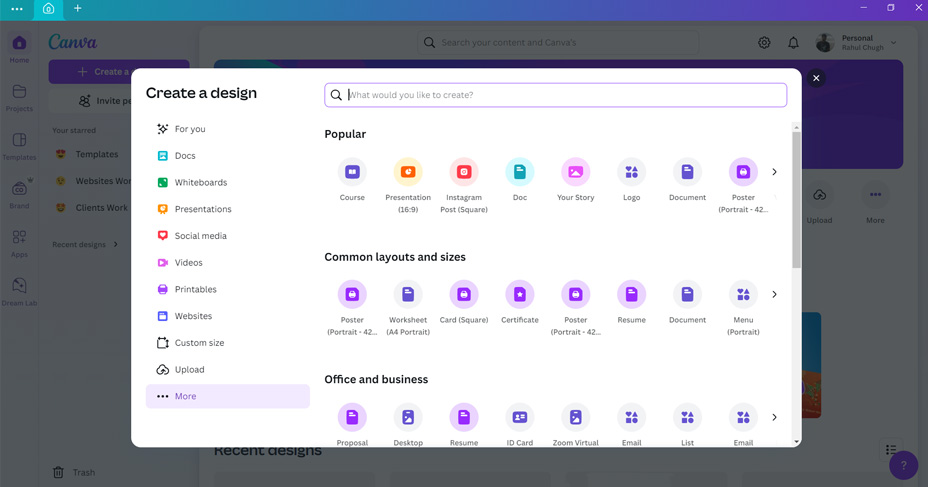
The great thing about Canva is that it is regularly updated with new features, and in 2025, you can expect even more AI-powered tools to enhance your designs.
Explore More Canva Interface: Four More Options You’ll Love
On Canva’s homepage interface, just below the icons, you’ll find four additional options, including powerful AI tools. These tools are available with specific access for free and Pro users. Here are a few difference examples between the free and pro versions of Canva:
Free Features
- Design Lab (Make a Design): Available to free users, this tool lets you create designs from scratch. However, the options might be more limited in complexity compared to Pro features.
- Write My First Draft: This AI-powered writing tool is available for free users, though it may come with usage limitations.
Pro Features
- Resize Any Design: Only available to Pro users, this feature allows you to instantly resize your designs to fit various formats, such as social media posts, flyers, and more.
- Remove Backgrounds: Pro users can easily remove backgrounds from images with just one click, making design work faster and more efficient.
Alternative Option for Free Users:
If you’re a free Canva user and need to remove image backgrounds, there are other online tools available, such as remove.bg or PhotoScissors, which can help you with this task. These tools offer simple background removal without the need for complex editing software.
These four AI-driven tools are conveniently located just below the icons on the Canva interface. While free users can access the two basic features, Pro users enjoy the full range of design tools for a more advanced creative experience.
What is New
If you’re using Canva, you may notice a “What’s New” section beneath the design buttons on the Canva homepage interface screen, showcasing the latest features and updates. Below that, you might see designs tailored to your region. For example, if you’re in India, you’ll likely come across templates inspired by Indian festivals, cultural events, and local celebrations. Similarly, users in the United States might find designs for Thanksgiving or Halloween, while those in Spain may see options related to local holidays like La Tomatina or Fiesta Nacional.
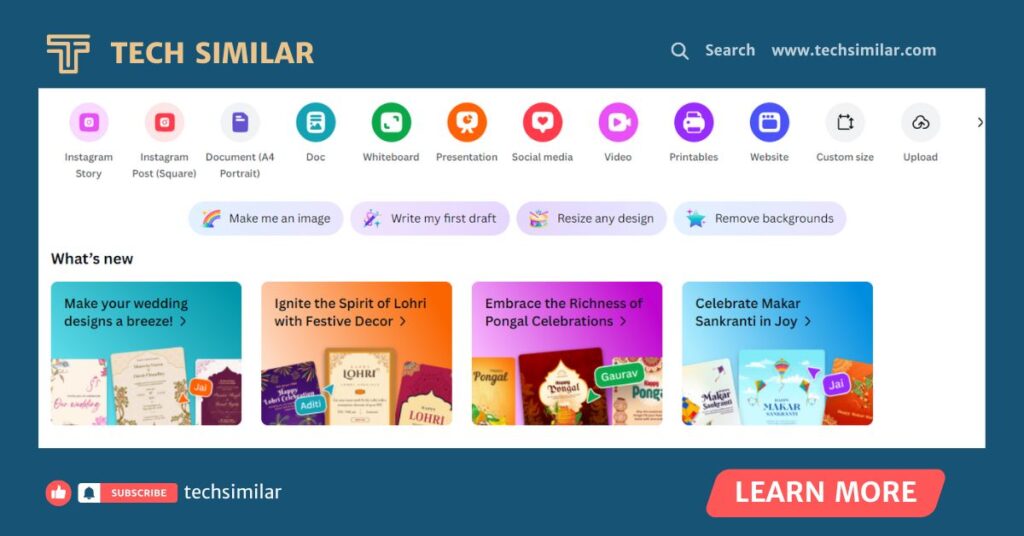
This feature is part of Canva’s localization strategy, which uses algorithms to customize content based on your location. By providing region-specific templates, Canva ensures users can easily create designs that resonate with their local audience. Whether you’re in India, the U.S., or Spain, Canva makes it simple to find designs that fit your needs while celebrating cultural diversity.
Let’s Explore Recent Work
In the Canva homepage interface, your Recent Work is always displayed, providing a constant source of inspiration. Whether you’re accessing it through the sub-menu or the search function, you can easily revisit your latest designs. This feature ensures that no matter where you are in the interface, your most recent creations are always within reach, helping you stay organized and inspired as you continue working on new projects.
Manage Account & More Important Features
In the top right corner of the Canva homepage, you’ll find several important icons. The gear icon allows you to manage your account settings, including preferences and integrations. The notification bell alerts you to activities such as team collaborations, comments, or updates on your designs. Previously, features like Canva School and options for purchases or suggestions were located at the top, but now, these can be accessed through the profile picture (via the down arrow). Here, you can also add and switch between multiple accounts, making it easy to manage all your Canva needs in one place.
Final Words
By familiarizing yourself with Canva’s updated interface and tools, you’ll be able to navigate more efficiently and make the most of the new AI-powered features. Whether you’re a beginner or a seasoned user, these updates will help you streamline your design process and enhance your creativity. So, get ready to explore Canva’s intuitive homepage interface, discover new features, and take your designs to the next level. For beginners looking to dive deeper, you can also check out Canva’s Beginner’s Guide for more helpful tips and insights.